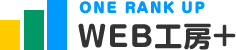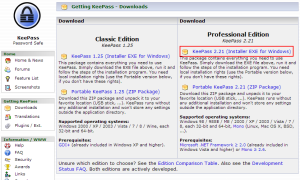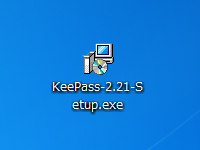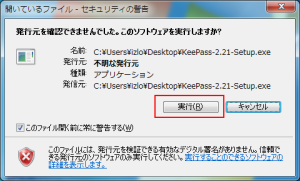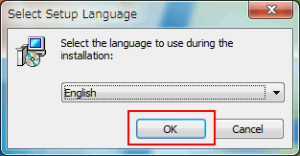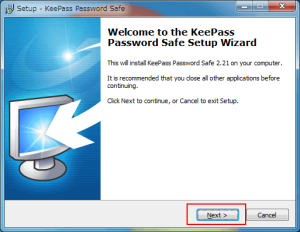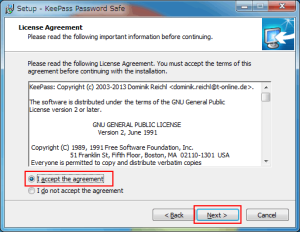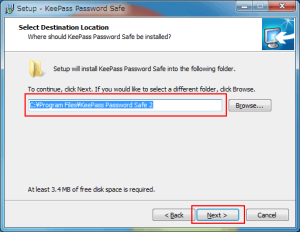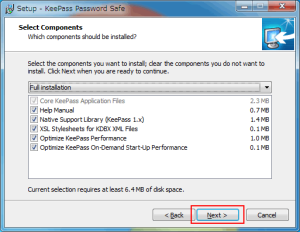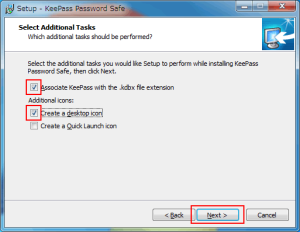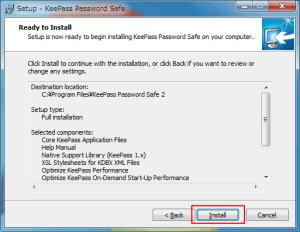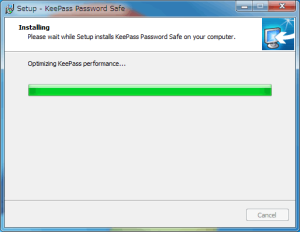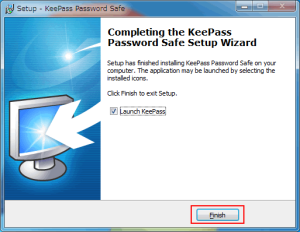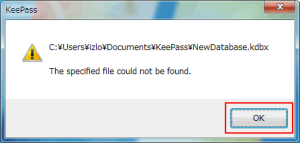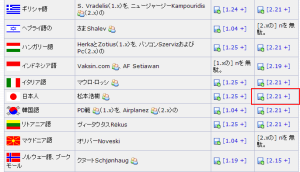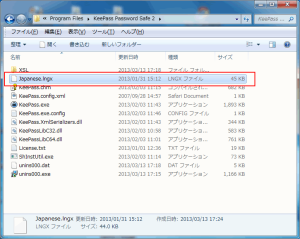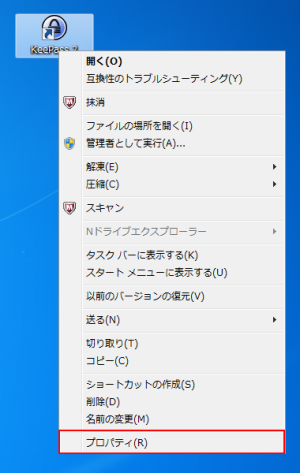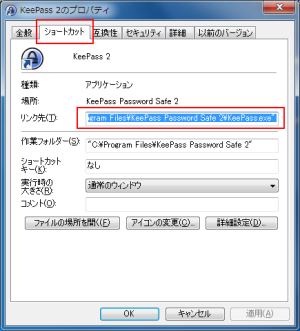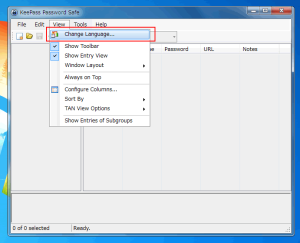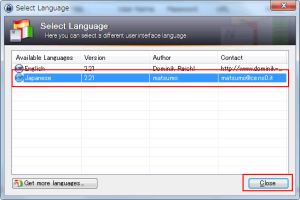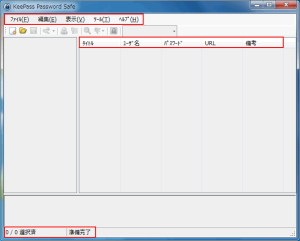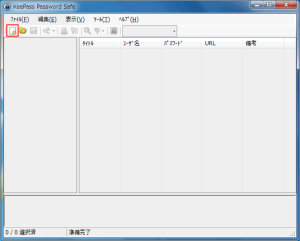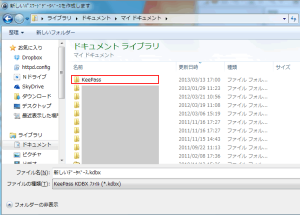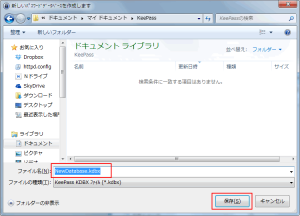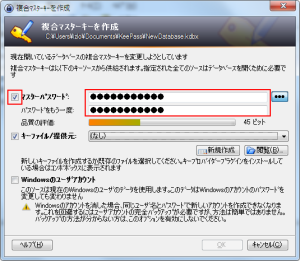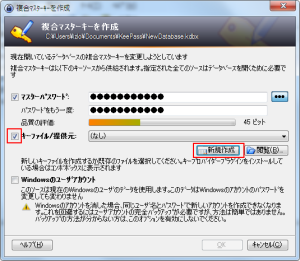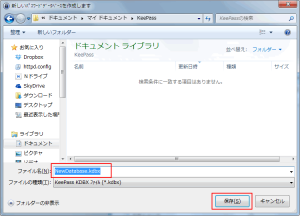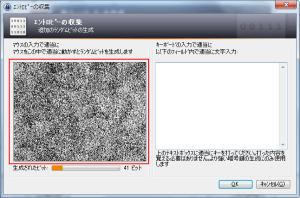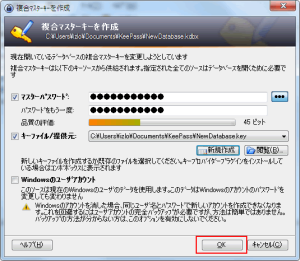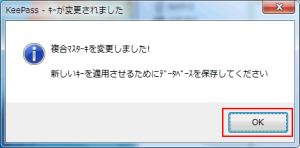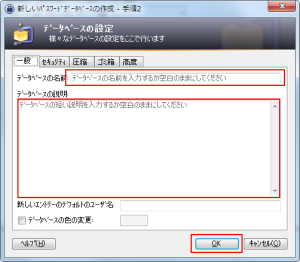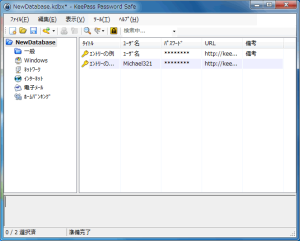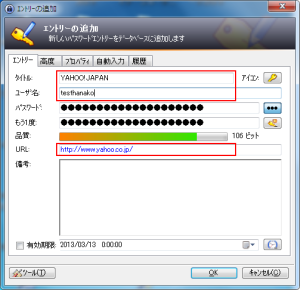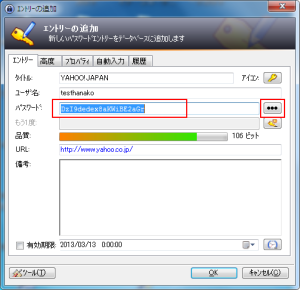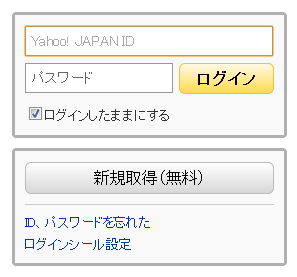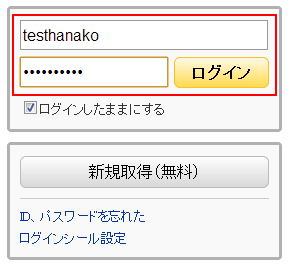ホームページ制作・運営お役立ちトピックス
「KeePass Password Safe」でパスワードを管理する
目次
- KeePass Password Safeのインストール。
- KeePass Password Safeを日本語モードにする。
- データベースを作成する。
- 複合マスターキーを作成する。
- 各サイト(サービス)のIDとパスワードを登録する。
- 各サイト(サービス)のログイン画面で、IDとパスワードを自動入力する。
「KeePass Password Safe」のインストール
① 「KeePass Password Safe」をダウンロードします。
「KeePass Password Safe」ダウンロードページ
② ダウンロードしてきた「KeePass Password Safe」をインストールします。
1、KeePass-2.21-Setup.exeをクリック
2、発行元を確認できませんでした。このソフトウェアを実行しますか?から[実行]をクリック。
3、Select Setup Language(言語の選択)はEnglishのままで[OK]
4、Wellcome to the keepass~ から[Next >]
5、License Agreement(ライセンスの同意)
[ I accept the agreement (同意します) ]にチェックを入れて、[Next >]
6、Select Destination Location(keepassのセットアップの保存場所を選択)
デフォルトで、C:\Program Files\が選択されてますので、他に意図がない場合はそのままで[Next >]
7、Select Components
keepassの付属部品の選択画面です。デフォルトで「Full installation]になっていますので、意図がなければそのままで[Next >]
8、Select Additional Tasks
「Associate KeePass with the .kdbx file extension (.kdbxに関連づける)」
と
「Creat a desktop icon」(お好みで)
にチェックを入れて、[Next >]
9、Ready Install(インストールできます)
[Install]をクリック
インストールがはじまります。
10、Completing the KeePass Password Safe Setup Wizard(KeePassのパスワードセーフセットアップウィザードの完了しました)
[Finish]をクリック。
11、The specifield file could not be found (specifieldファイルが見つかりませんでした)
そのまま[OK]をクリック
「KeePass Password Safe」を日本語モードにする。
① 日本語化のファイルもダウンロードしてきます。
「KeePass Password Safe」の日本語化ダウンロードページ
② 日本語化ファイルを、KeePass Password Safeのインストール先フォルダーに入れます。
ダウンロードした「KeePass-2.21-Japanese.zip」を解凍し、「Japanese.lngx」を、KeePass Password Safeのインストール先フォルダーに入れます。
インストール先は、KeePass Password Safeのアイコンを右クリックからプロパティでリンク先からわかります。
③ KeePass 2で言語を日本語に変更
KeePass 2を起動し、[View]から[Change Language…]をクリック
Select Language から 「Japanease」を選択し、[Close]をクリック
KeePass 2を閉じて再起動すると、各所が日本語の表記に変わっています。
Keepassのデータベースを作成する
① 新規でデータベースを作成します。
左上のファイルマークのアイコンをクリックし、新規でデータベースを作成します。
データベースファイルの保存先が開きます(任意の場所に変更可能です。)
keepassのパスワードなどの情報が保存される場所なので、可能であれば他人にはすぐわからないような場所がいいと思います。
(今回はわかりやす、Windowsデフォルトであるドキュメントフォルダーに「KeePass」というフォルダーを設けています。)
keepassのデータベースファイル名をつけ保存します。
(任意で日本語でもつけられますが、今回は文字化けなど影響うけないように一応英語名で保存しています。)
② 複合マスターキーを作成します。
1、マスターパスワードを設定します。
このパスワードで、複数のIDとパスワードを管理するので、他人にはわからず、自分でも忘れないで覚えておけるパスワードを設定します。
(このパスワードは絶対に忘れてはいけません)
2、キーファイル/提供元にチェックを入れ[新規作成] をクリック
3、キーファイルを保存します。
③ エントロピーの収集
1、画面の、左側の砂嵐のようなエリアの中でマウスを動かします。生成されたビットがあるていどたまったら、[OK]。
ビット数は高いほど、セキュリティ度の高いキーファイルができます。
④ 複合キーワードの作成画面で[OK]をクリック
複合マスターキーを変更しました!から[OK]
⑤ 「データベースの設定」の画面。
「データベースの名前」、「データベースの説明」、特に意図がなければ空白のままで[OK]
⑥ データベースが作成され、各ID、パスワードの情報が登録できる画面が表示されます。
各サイト(サービス)のIDとパスワードを登録する。
① エントリーの追加
保存先のフォルダーまたはアイコンを選択し、上部のペンチマークのアイコンをクリックし、「エントリーの追加」をします。
② [エントリー]から「タイトル」、「ユーザー名(ID)」、「URL」を入力します。
③ パスワード欄を消去し、任意のパスワードを設定します。
④ [自動入力]タブの「このエントリーで自動入力を有効にする」と、「グループからの標準の自動入力シーケンスを継承する」にチェックが入っていることを確認して、[OK]
各サイト(サービス)のログイン画面で、IDとパスワードを自動入力する。
(今回はYAHOOのログイン)