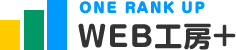ホームページ制作・運営お役立ちトピックス
パソコンのフォルダー中身の表示設定を、他のフォルダーにも適用させる方法
パソコンに保存している、画像やテキストのファイルは、各フォルダーなどで整理されていると思います。
フォルダーのファイル表示には、「特大アイコン」「大アイコン」「中アイコン」「小アイコン」「一覧」「詳細」「並べて表示」「コンテンツ」と、設定を選ぶことができます。
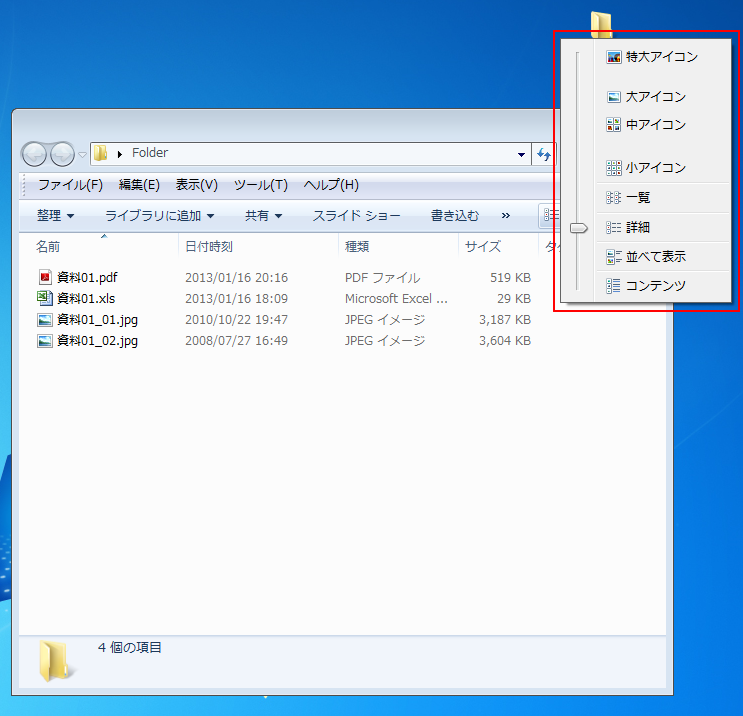
その時々で、見やすい表示設定があると思うのですが、自分が一番見やすい設定を保持し、他のフォルダーにも適用させた方が楽という場合があります。
フォルダーの表示設定を他のフォルダーにも適用させる方法
① フォルダーを開きます。現在フォルダーの表示設定は「大アイコン」になっています。
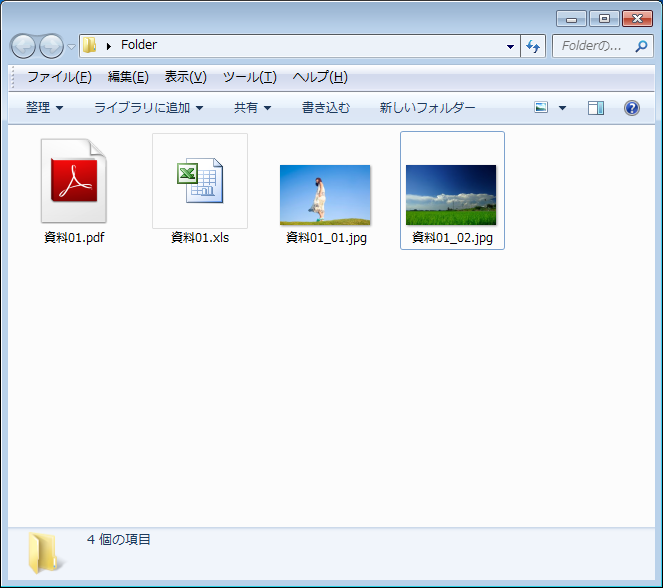
② [表示]から[詳細]を選択します。
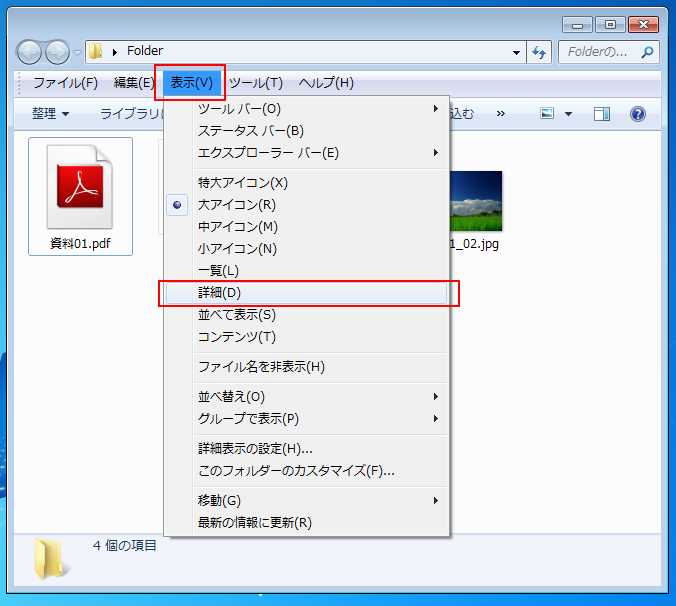
③ 表示が詳細設定になっていることを確認して、[ツール]から[フォルダーオプション]を選択します。
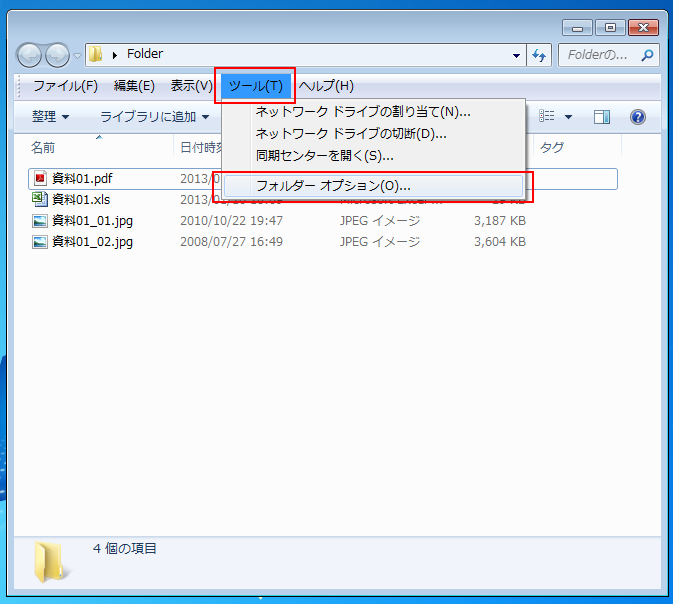
④ タブから[表示]を選択し、[フォルダーに適用]をクリックします。
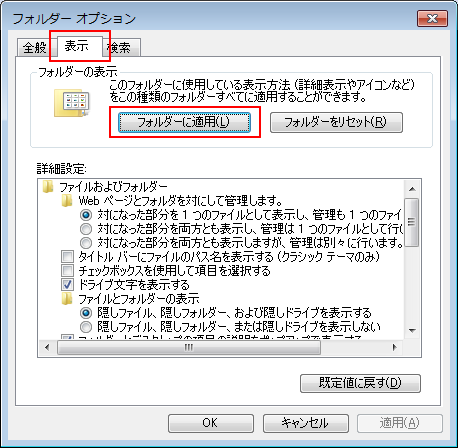
⑤ 「この種類のフォルダーすべてについて現在のフォルダーの表示設定を適用しますか?」とでてきたら[はい]をクリックします。
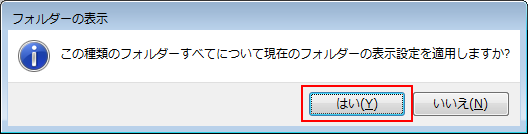
⑥ [OK]をクリック
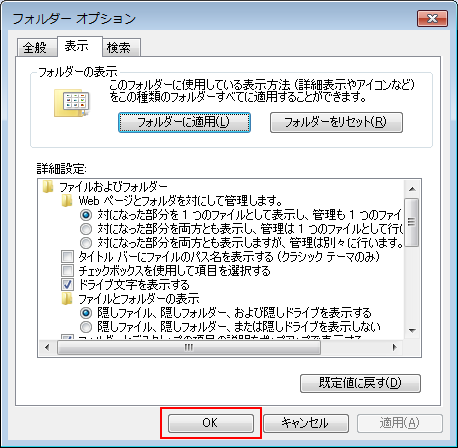
⑦ これで、他のフォルダーを開いた場合も、「詳細」で表示されるように設定されます。
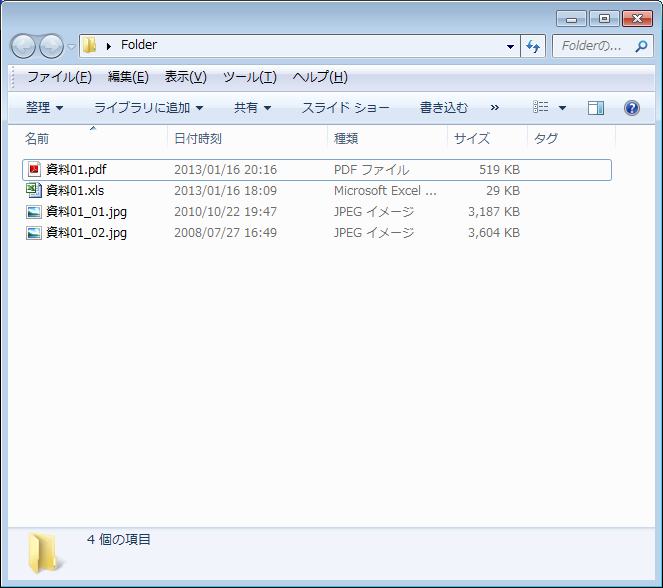
他のフォルダーに表示設定が適用されなかった場合
一度、フォルダーの表示設定を既定値にリセットしてから、上記の①~⑦の設定をしてください。
① [ツール]から[フォルダーオプション]を選択します。
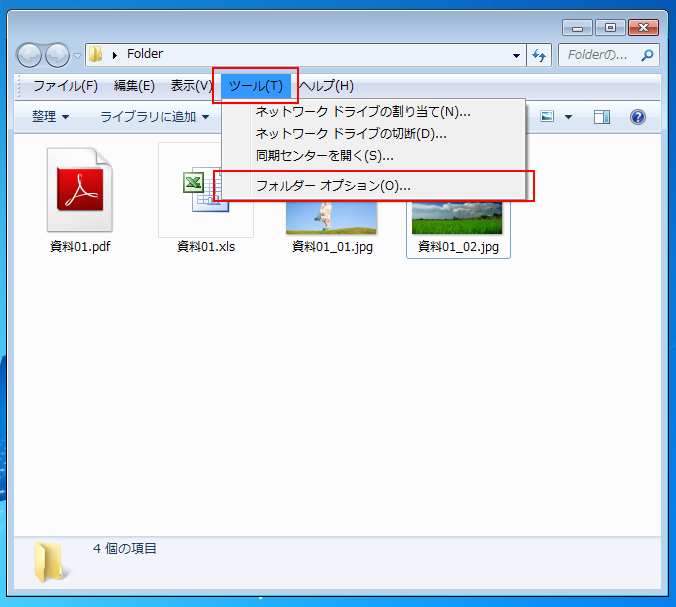
② タブから[表示]を選択し、[フォルダーをリセット]をクリックします。
(注意)リセットしてしまうと、下部にある詳細設定もリセットされてしまうので、保持したい詳細設定をメモしておくなどして、リセット後に必ず再設定をしてください。
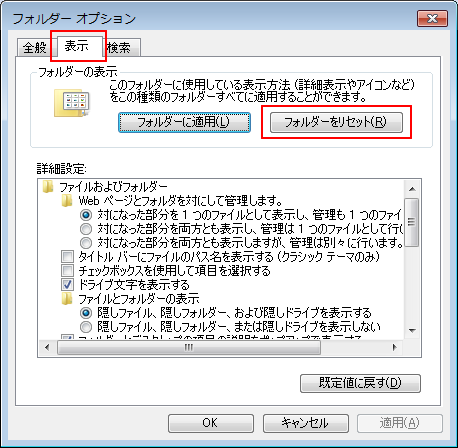
③ 「この種類のすべてのフォルダーの設定を、既定の表示設定に戻しますか?」とでてきたら[はい]をクリックします。
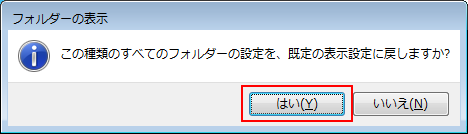
④ 上部から説明の「フォルダーの表示設定を他のフォルダーにも適用させる方法」の①~⑦をもう一度設定してください。
まとめ
私の場合はフォルダーの表示は通常「詳細」の設定にしています。理由は、ファイルが沢山ある場合も、たくさん表示できることや、「日付時刻」「種類」「サイズ」といったファイルの詳細情報を表示させたり、情報ごとに並び替えたりすることができ、便利なためです。
ですが、アイコン表示させると、ぱっと見て画像の内容がわかるので、その時々で表示は変えています。
それぞれ、表示の特徴がありますので、用途に合わせて設定を変えたり、設定を他のフォルダーにも適用して、パソコンの使い勝手を改良してみてください。