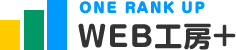ホームページ制作・運営お役立ちトピックス
デスクトップのアイコンの文字の色を変える(Windows 7)
デスクトップのデザインをカスタマイズする中で、アイコンの下の文字の色を変えたくなる場合があります。
その方法をご説明します。
最初にWindows 7では、アイコンの下の文字の色だけを変更することはできません。
Windows 7では、背景色の明度によって、見やすい文字の色が自動で適用される設定になっています。
アイコンの文字色だけを変更する設定はできません。
↓ 設定画面で、フォントの種類とサイズなどは変更できますが、色は選択できないようになっています。
![]()
背景色をコントロールしてアイコンの文字の色を変える方法
アイコンの文字の色のみを変更することはできませんが、背景色の明度を調整して、アイコンの色を変更する方法をご説明します。
↓ デスクトップの何もないところで、「右クリック」から[個人設定]を開きます。
![]()
↓ デスクトップの背景の変更をクリック
![]()
↓ 画像の場所のプルダウンメニューから[単色]を選択
![]()
↓ 好みの色をクリックして選択します。
![]()
↓ 背景の色に黒を選ぶと、アイコンの文字色が白で表示される。
![]()
背景の色に水色を選ぶと、アイコンの文字色が黒で表示されます。
![]()
このように、背景が暗い色だと文字の色が白になり、背景が明るい色だと文字の色が黒くなります。
一覧に気に入った色が無い場合は、自分の好きな色を設定することもできます。
↓ 下の方のその他をクリックして、
![]()
↓ 「色の設定」を開き、任意の色を選択して、[色の追加]、[OK]。
![]()
アイコンの文字に影をつけない方法
デスクトップの背景に写真などの画像を適用した場合、アイコンの文字が見やすくなるように影がつきます。この影が不必要な場合は、消すことができます。設定が「個人設定」とは別なので、ご説明します。
↓ デスクトップ左下の[スタート]から[コンピューター]にカーソルを持っていき右クリックし[プロパティ]を開きます。
![]()
↓ [システムの詳細設定]をクリックして開きます。
![]()
↓ パフォーマンスの[設定]をクリック
![]()
↓ [視覚効果]のタブを開き、パフォーマンスの[カスタム]を選択し、「デスクトップのアイコン名に影をつける」のチェックをはずします。
![]()