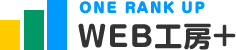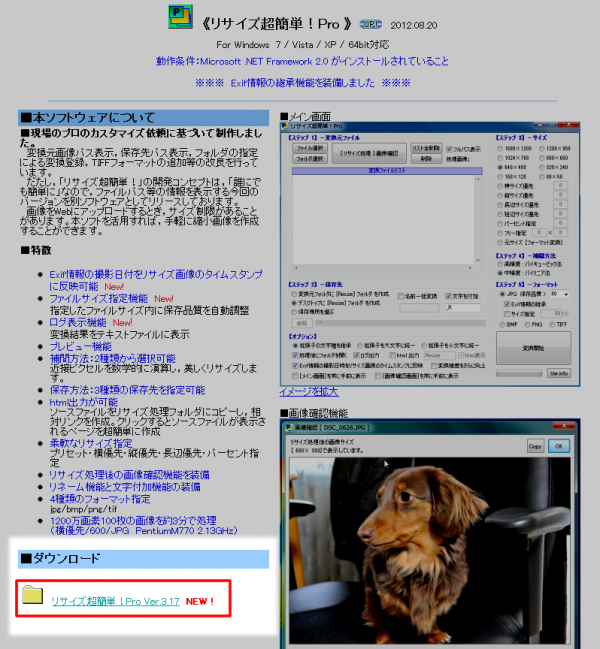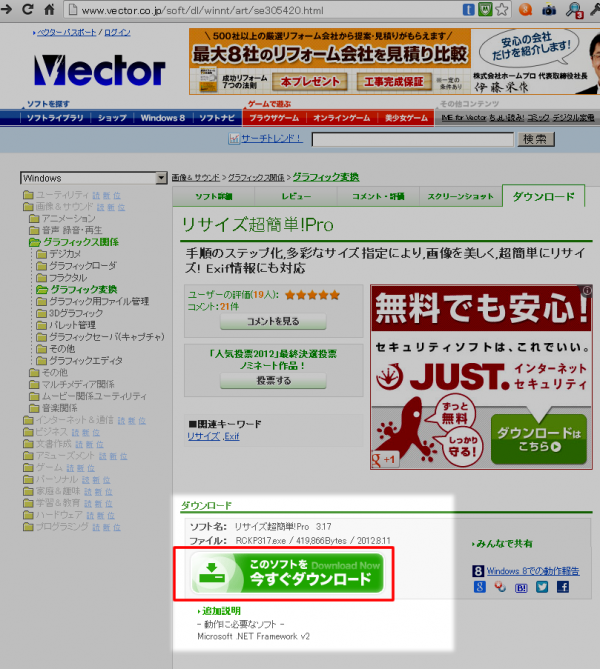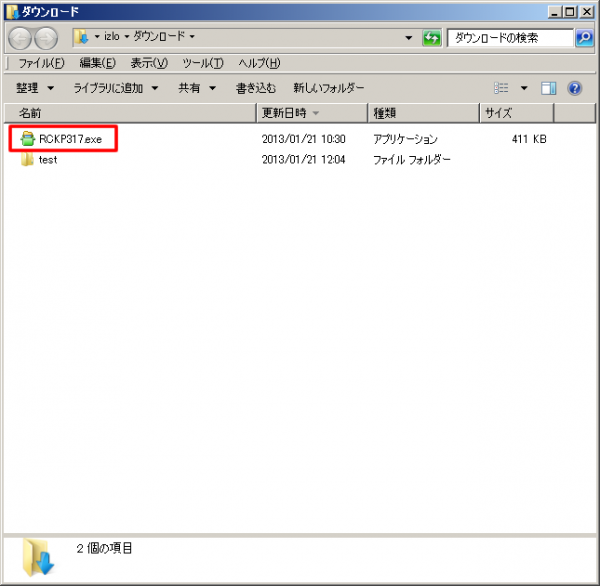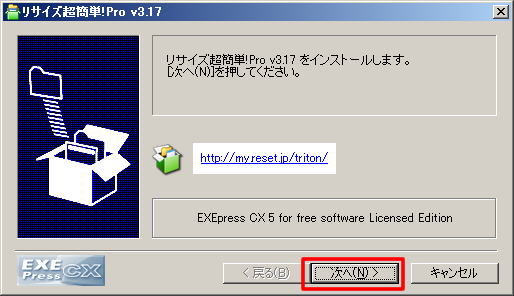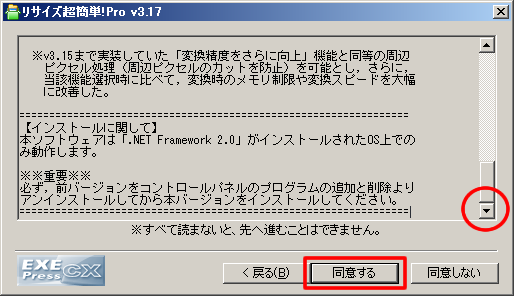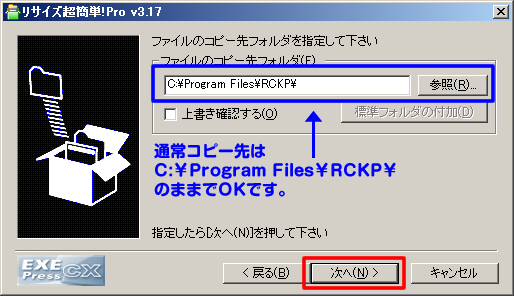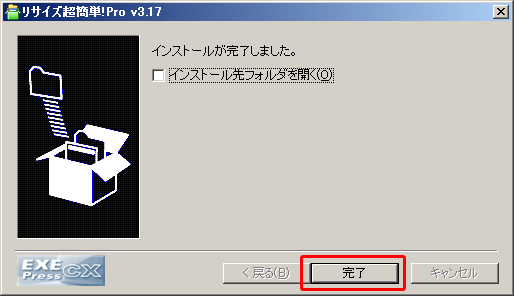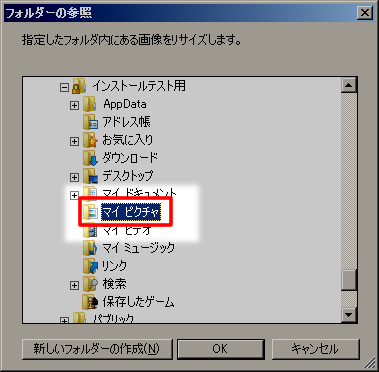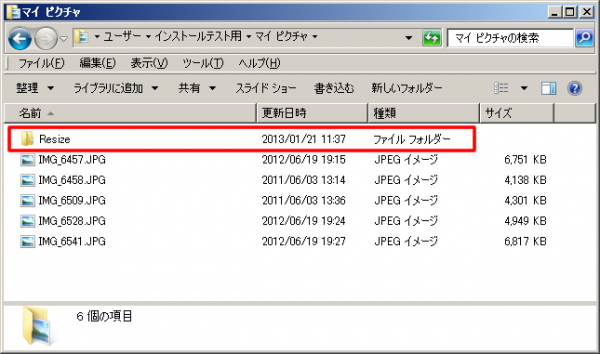ホームページ制作・運営お役立ちトピックス
「リサイズ超簡単!Pro」の使い方
デジタルカメラで撮影するときに、高画質で設定していた場合、WEB上で表示するにはサイズが大きすぎる場合があります。(※後で編集したときにも画質が落ちないように、可能なレベルで高画質で撮影されることをおすすめします。)
ブログで使用する画像でしたら、640px×480pxくらいであればOKだと思います。
各ブログツールなどでも画像リサイズなどの編集が可能だと思いますが、今回はフリーソフトで簡単に一括返還する方法ごご紹介します。
「リサイズ超簡単!Pro」をインストール
リサイズ超簡単!Proのサイトへ
リサイズ超簡単!Proのダウンロードサイトからダウンロード
ダウンロードしてきた「RCKP317.exe」をダブルクリック
リサイズ超簡単!Proをインストールします から「次へ」
「インストールに関して」を全て読み、「同意する」をクリック
「ファイルのコピー先フォルダを指定してください」から、任意の場所を指定。
通常はC:\Program Filesの直下でOK(そのままの指定)でOKです。
「以下の指定でインストールを実行します」で、
このソフトをよく使う場合は「デスクトップ上にショートカットを作成する」にチェックを入れてください。
「インストールが完了しました」で「完了」でインストールOKです。
リサイズ超簡単!Pro の使い方
デスクトップにできている「リサイズ超簡単!Pro 」のショートカットからソフトを開く

ステップ1、変換元ファイルから変換(リサイズ)するファイルが入っているフォルダを指定する。
指定したフォルダのファイルが読み込まれました。
ステップ2 保存先を指定する
(特に指定がなければ)「変換元フォルダに[Resize]フォルダを作成」にチェックを入れる。
ステップ3 サイズ指定
任意のサイズを指定
(参考)ブログなどで使う画像の場合は、640×480、横サイズ優先に640などを指定してください。
ステップ4 補間方法
(特にこだわりがなければ)「高精度:ハイキュービック法」にチェック
ステップ5 フォーマット
通常写真の場合は「JPG」を指定し、保存画質は「80」程度にする。
「変換開始」をクリックで変換。
元のフォルダーに、「Resize」フォルダができています。