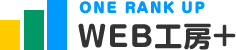ホームページ制作・運営お役立ちトピックス
複数のファイルをまとめてメールで送る方法 -圧縮を使う-
2013.01.18
パソコンの使い方
複数の画像やファイルをメールに添付して送る場合、そのファイルを一つ一つを添付してもいいのですが、フォルダーにまとめた状態で相手に渡せるとわかりやすかったり、便利だったりする場合があります。
例えば、「資料01」と「資料02」にはそれぞれ、JPG画像、エクセルファイル、PDFファイルがセットになっています。これをばらばらに送るのではなく、フォルダーにまとめた状態で相手に送ることができます。
(圧縮していないフォルダーは添付できません)
ファイルをメールに個別に添付した場合、ごちゃごちゃしてわかりずらい
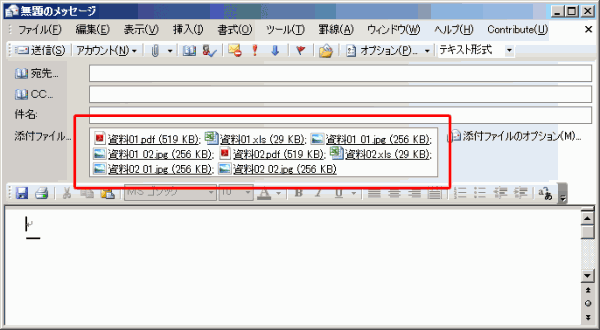
メールに個別に添付した場合、わかりずらい、またダウンロードに手間がかってしまいます。
「資料01」と「資料02」の区別もわかりずらいです。
複数のファイルをフォルダにまとめて圧縮する(Windows 7)
まず「資料01」と「資料02」のファイルをそれぞれのフォルダーにまとめます。
「資料01のフォルダー」
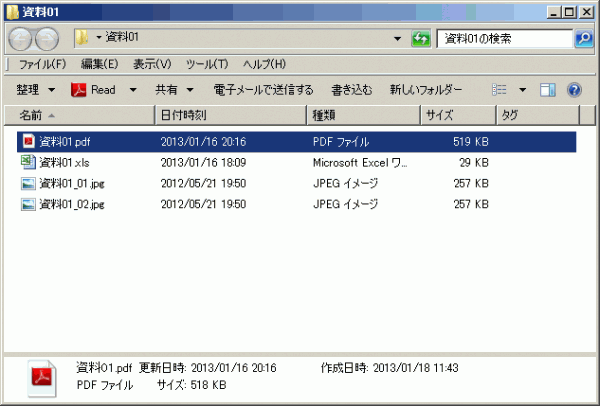
「資料02」のフォルダー
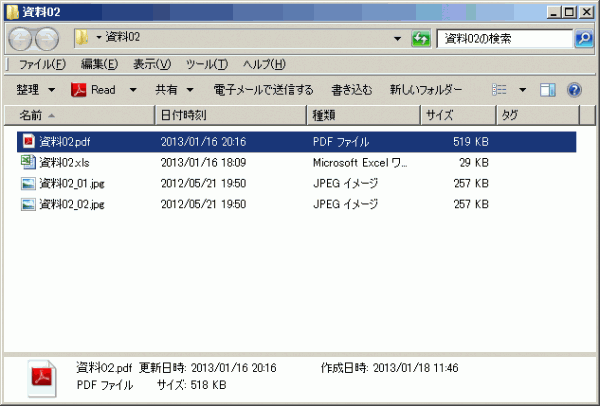
フォルダーを圧縮する
フォルダーの上で右クリックをすると、メニューがでてきますので、
「送る」→「圧縮(zip型式)フォルダー」を選択すると、圧縮フォルダーができます。
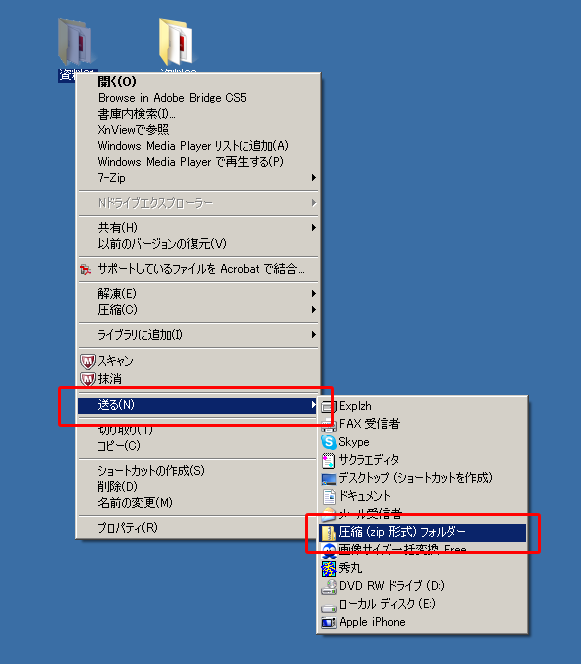
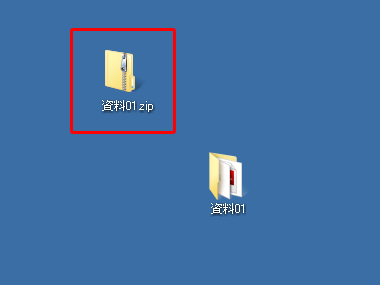
フォルダサイズも圧縮後の方が少し小さくなっています。
圧縮前フォルダサイズ
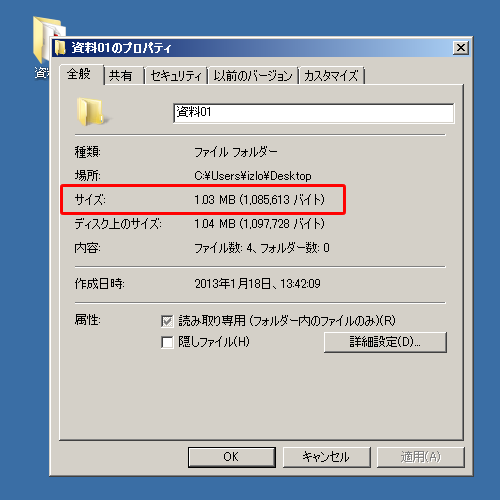
圧縮後フォルダサイズ

圧縮したファイルをメールに添付すればOKです。
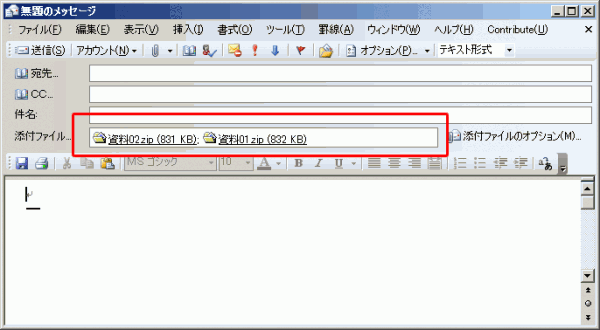
圧縮ファイルを解凍する。(Windows 7)
1、圧縮ファイルをダブルクリック
開いたフォルダから、中身のフォルダを任意の場所(今回はデスクトップ)にコピー
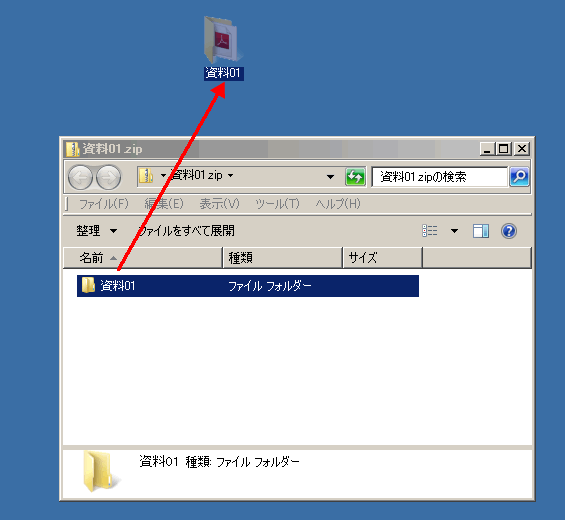
2、圧縮フォルダを右クリック→「すべて展開」から「参照」で任意の場所を選択(今回はデスクトップ)→「展開」
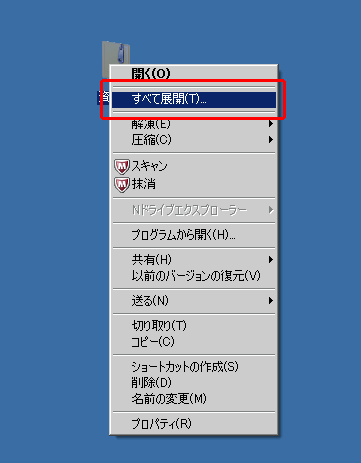
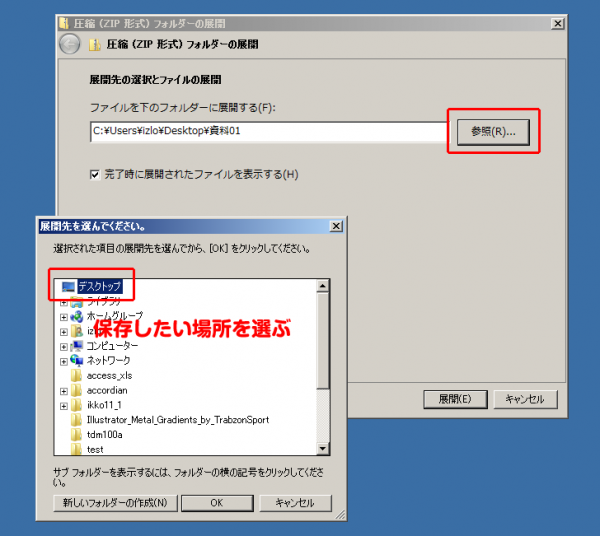
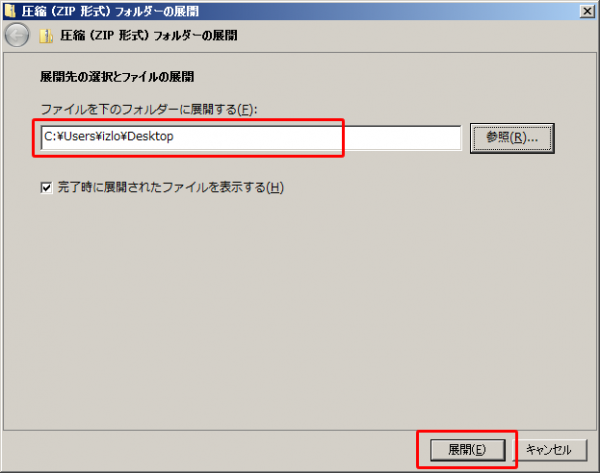
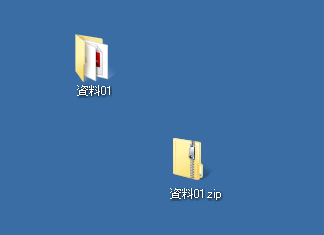
これでデスクトップにフォルダーが解凍されます。