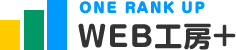ホームページ制作・運営お役立ちトピックス
「ID Manager」でパスワードを管理する
いろいろなサイトの会員になると、ログインするときに、IDとパスワードが必要になります。
その際に、覚えやすい安易なパスワードを設定したり、常に同じIDとパスワードを利用は危険なので避ける必要があるのですが、個々のIDやパスワードを覚えておくというのも難しいと思います。
設定した個々のIDやパスワードを、エクセル等で管理している方もいると思いますが、もっと便利にIDとパスワードを管理するために、「ID Manager」というソフトの使い方をご説明します。
【目次】
Paste Type(貼り付けのタイプ)を追加する(ID Managerの設定を変更する)
「ID Manager」をインストールする
① ID ManagerのサイトからID Manager 最新リリース (インストーラー付き)EXE形式をダウンロードする。
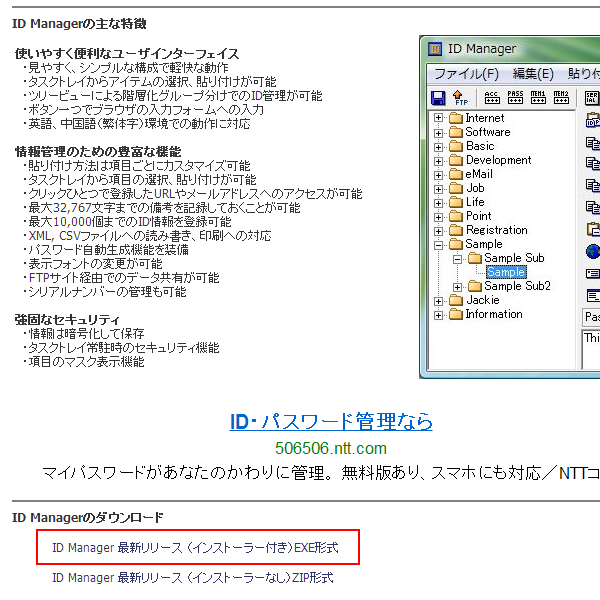
② ダウンロードした「idm810.exe」のアイコンをダブルクリックし、各ステップを追いインストールする。
※バージョンによって、ファイル名は変わると思います。
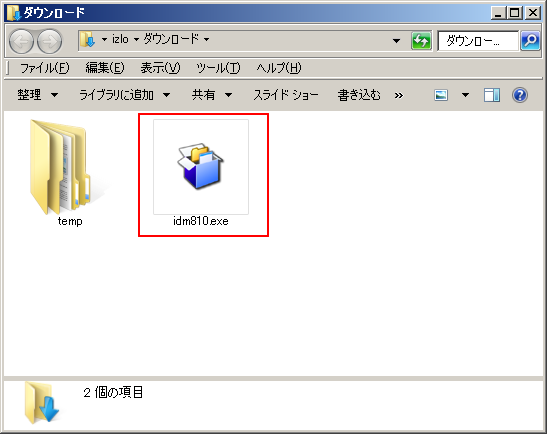
「ID Manager」の使い方
① 「ID Manager」を起動します。
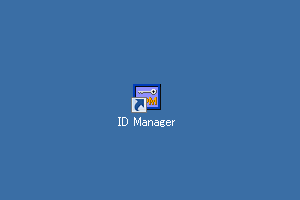
② 新規ユーザーを作成します。
ユーザー名とパスワードを入力します。

(注意)このパスワードで、以降の個々のIDとパスワードが一元管理されます。簡単すぎず、かつ忘れないパスワードを設定してください。
③ ID Managerの基本設定画面が表示されます。
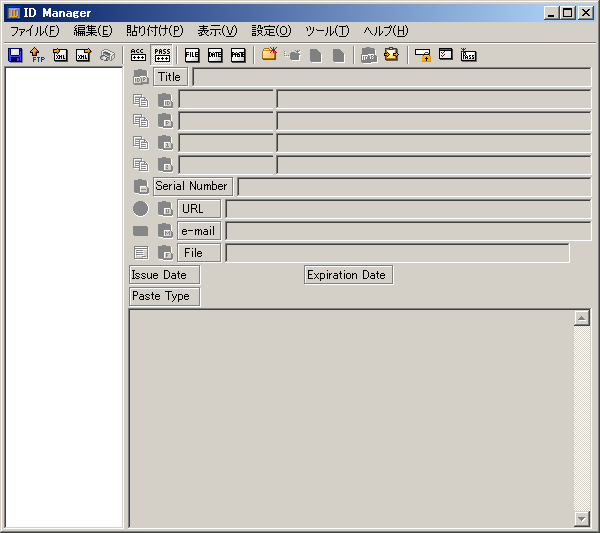
④ IDとパスワードを管理するフォルダーを作成します。
上部中央付近のフォルダーマークのアイコンをクリックします。

左のエリアにフォルダーが作成されます。
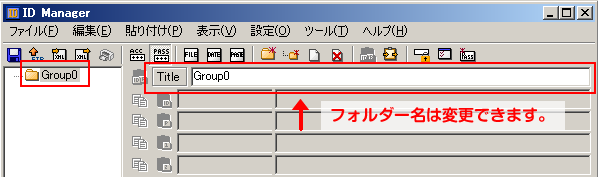
フォルダー名はデフォルトでは、「Group0」となっていますが、好きな名称に変更できるので、「メール」、「買い物」、「フリーソフト」など、管理しやすいカテゴリーに分けてつくるなどしてください。
⑤ IDとパスワードを入力し管理する
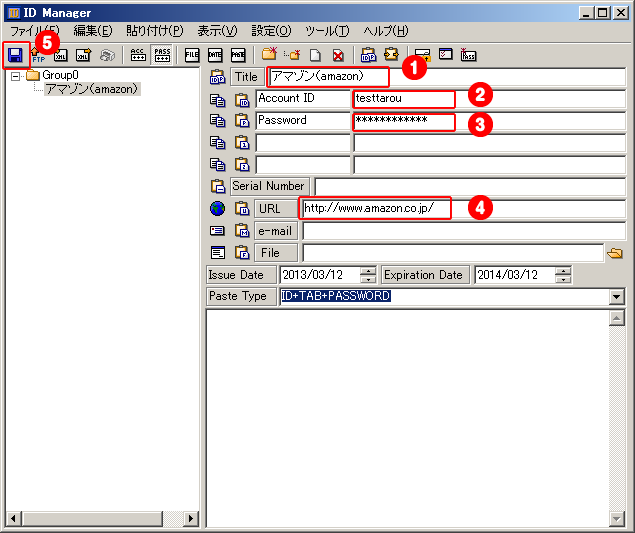
1、Titleにサイト名などを入力します。
2、登録したAccount IDを入力します。
3、登録したパスワードを入力します。
4、サイトのURLを入力します。
5、保存します。
⑥ URLの左横の地球のアイコンをクリックします。
クリックすると、サイトが開きます。
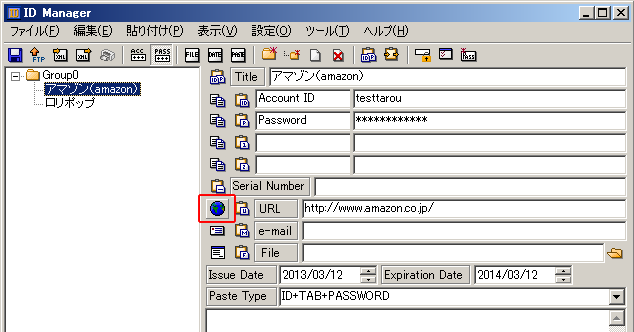
amazonのサイトがブラうザーで開きます。
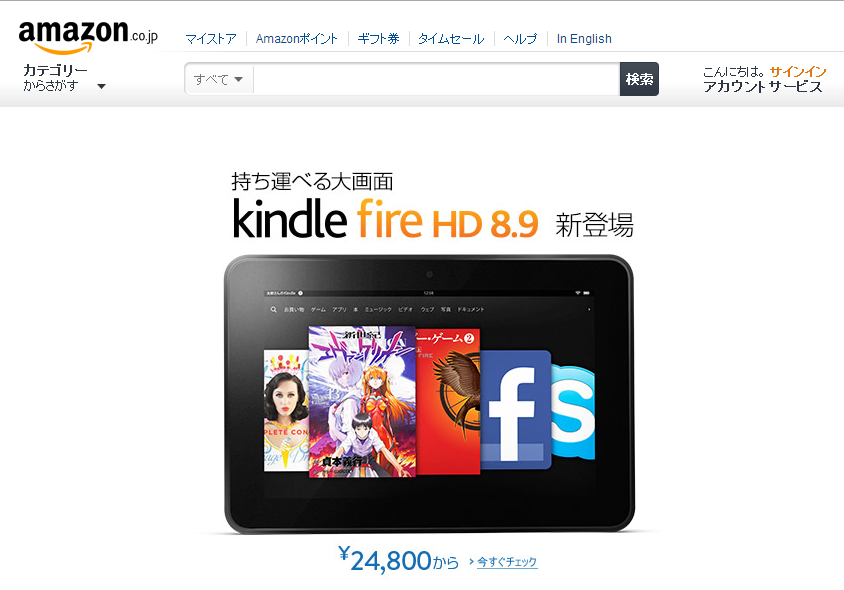
⑦ ログインの画面に移行し、IDのエリアをクリック(カーソルを点滅)しアクティブにしておきます。
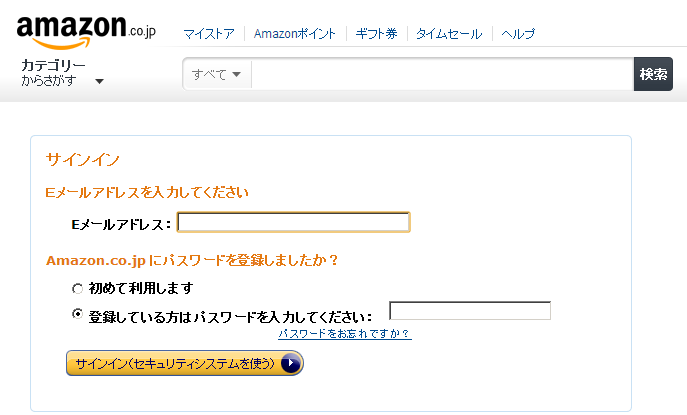
⑧ ID Managerから一括貼り付けをし、IDとパスワードを入力します。
該当サイトのログイン画面を開いたまま、Title横の「ID」「P」と書いてあるフォルダーアイコンをクリックします。
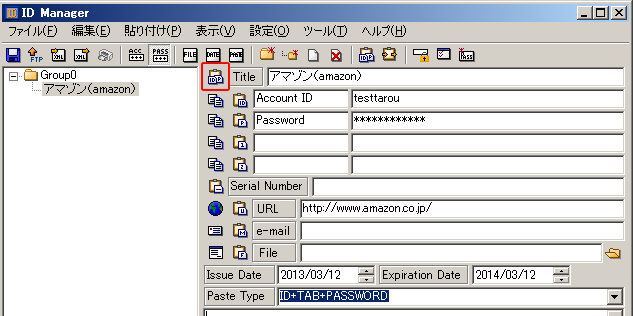
ログイン画面の該当エリアに、IDとパスワードが入力されました。
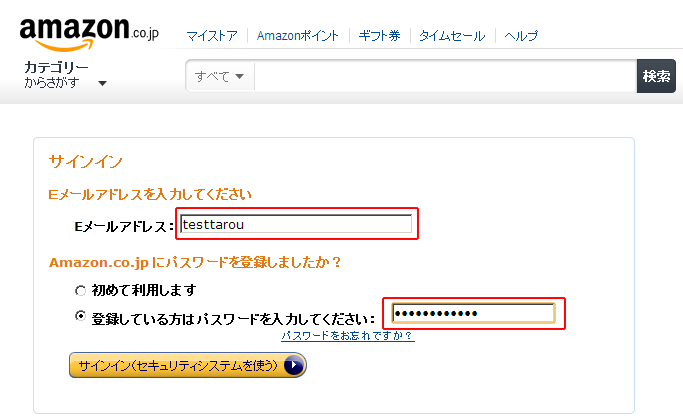
これは、ID ManagerからのPaste Type(貼り付けのタイプ)が「ID+TAB+PASSWORD」に設定されている場合にできる一括はりつけです。

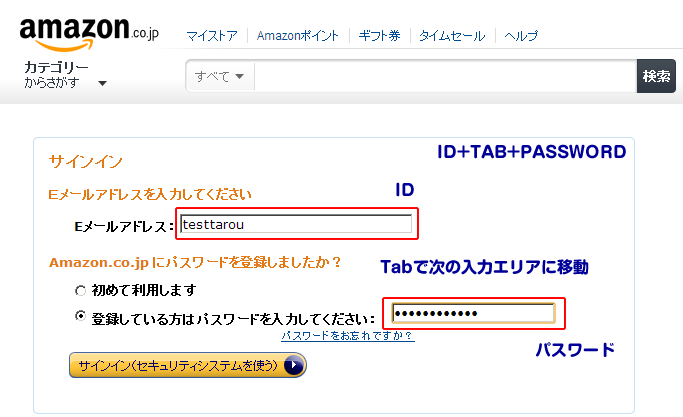
Paste Type(貼り付けのタイプ)を追加する(ID Managerの設定を変更する)
ログイン画面の多くは「ID」と「PASSWORD」の二つを入力することが多いですが、他の項目も入力する必要がある場合もあります。
例えば、レンタルサーバーのロリポップのログイン(独自ドメインで)の場合、
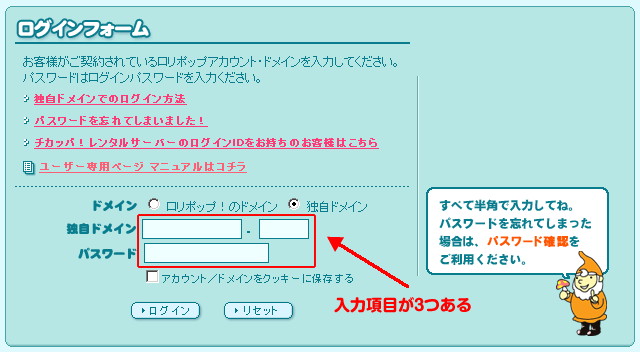
1、ID(ドメイン名)
2、ドメイン(種類)
3、パスワード
と、3つの項目を入力する必要が有ります。
このような場合は、上記のPaste Type(貼り付けのタイプ)が「ID+TAB+PASSWORD」ではうまく入力できないので、新たに設定を追加します。
① 上部中央付近の[設定]から[設定]をクリックします。

② [一括貼り付け]タブを選択し、左下の[新規作成]をクリックします。
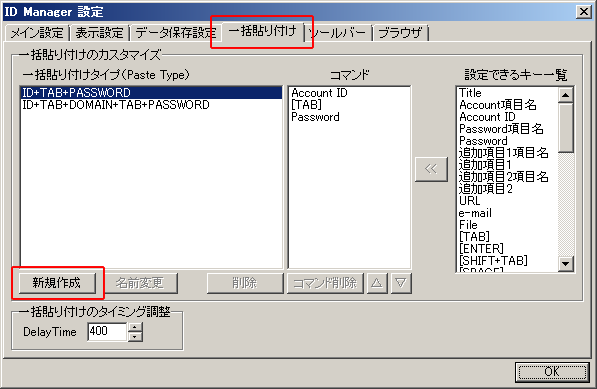
③ 一括貼り付けタイプ名を入力します。
今回は、貼り付ける項目名を並べた名前を入力しています。
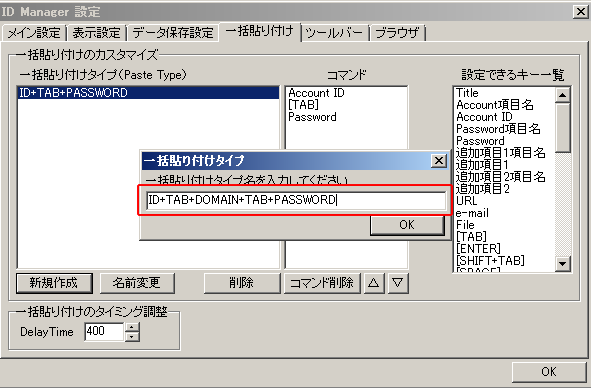
一括貼り付けタイプが追加されました。
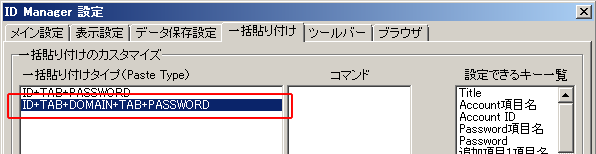
④ コマンドにキーを設定します。
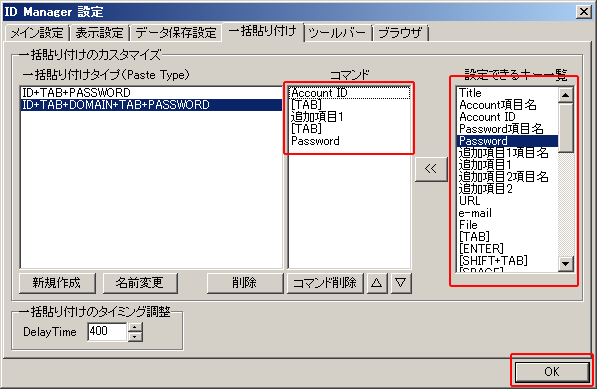
該当の一括貼り付けタイプを選択し、右の「設定できるキー一覧」から中央の「コマンド」の欄へ、該当のキーを追加していきます。
今回は、
1、ID 2、TAB 3、追加項目(Domain) 4、TAB 5、PassWord
の5つをコマンドに登録して、[OK]をクリック。
⑤ 管理画面のPaste Type(貼り付けのタイプ)から、追加したタイプを選択します。
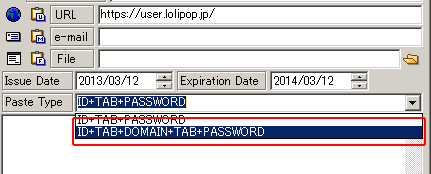
⑥ 該当のログイン画面をブラウザーで開いて、最初のエリアにカーソルを点滅(アクティブにし)
Title横の「ID」「P」と書いてあるフォルダーアイコンから一括貼り付けをすると、
3つのエリアに、「ID」 、 「ドメイン種類」 、 「パスワード」が入力されました。
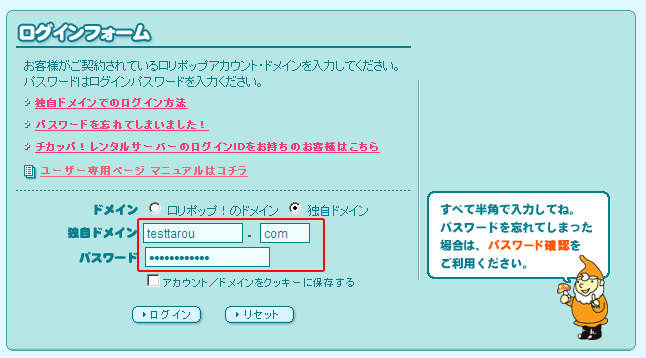
「ID Manager」を利用する際に気をつけたいこと。
ID Managerのユーザーパスワードで、個々のIDとパスワードを一元管理するので、パスワードは簡単すぎず、絶対に忘れず、また他には漏えいしないようにします。
また、職場など、パソコンを他の人も触れる環境にある場合は、席を立つときは、必ずID Managerを閉じておきましょう。